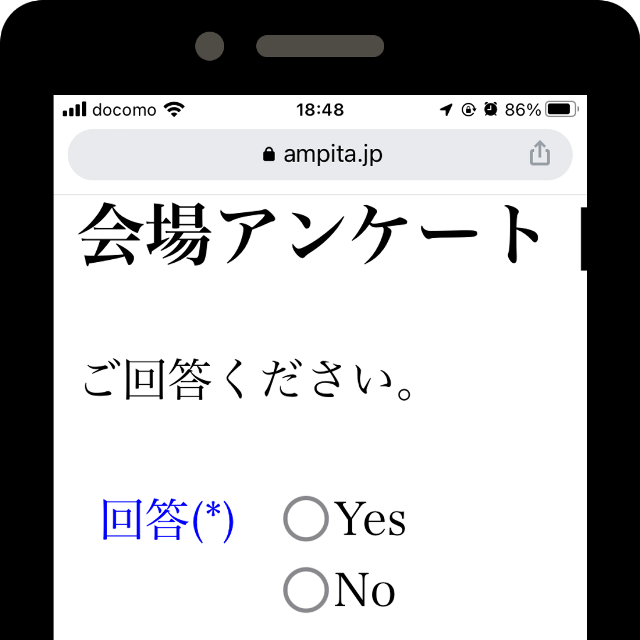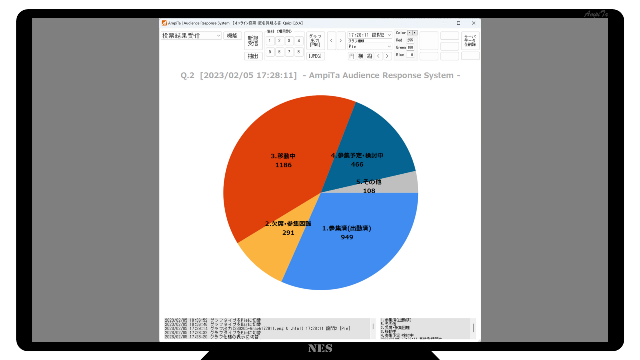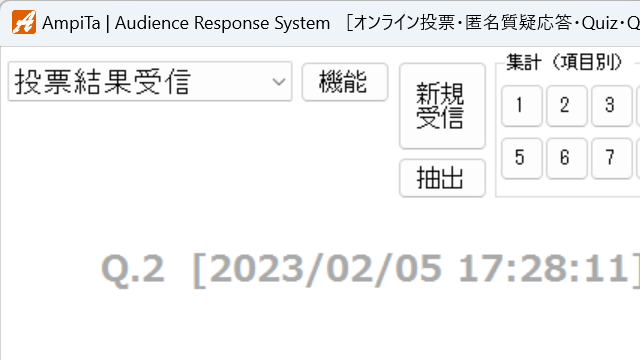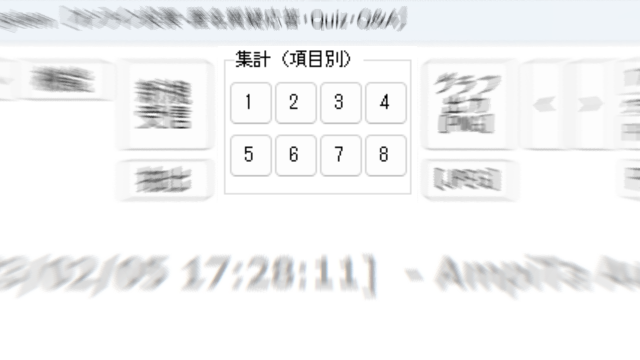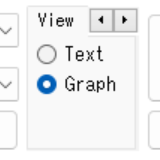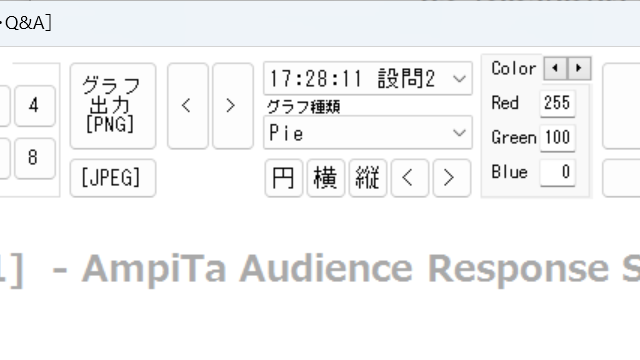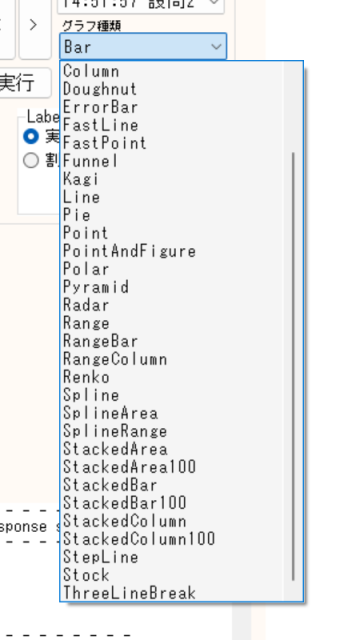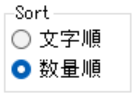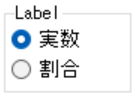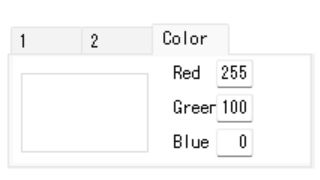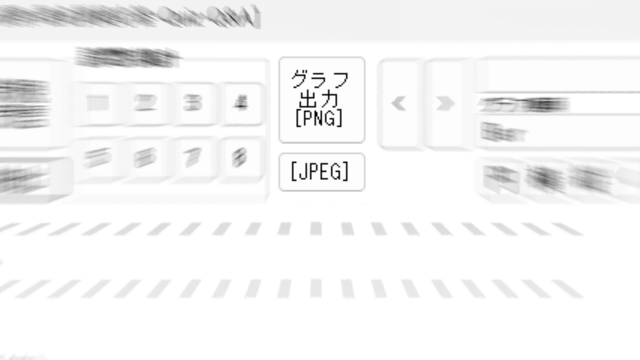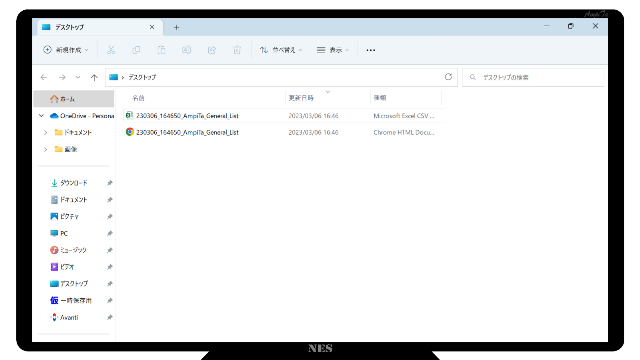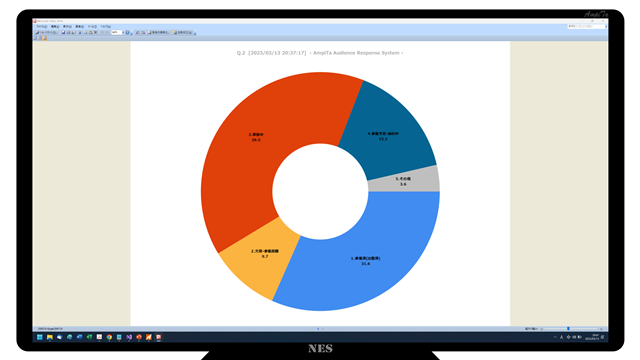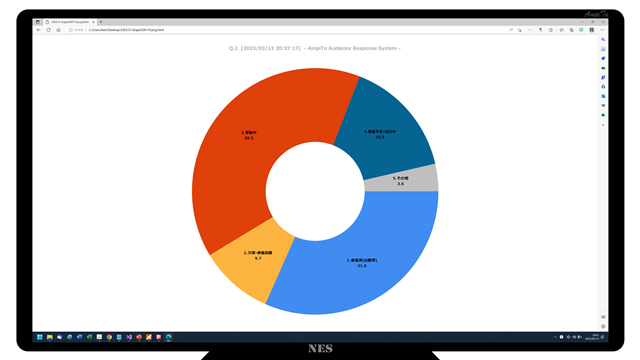AmpiTaユーザーズマニュアル
> AmpiTaの応用・平時利用
ARS(聴衆応答システム)
ARSとはAudience Response System(オーディエンス・レスポンス・システム)の略称で、直訳すると聴衆応答システムです。
ARSの一種である『クリッカー』は、講義中に『4択で答えなさい』という講師の問いに、手元のボタンで回答するシステムです。ボタンの数が選択肢の上限になります。また、用意されたデバイスの台数が回答者数の上限になります。
スマートフォンを用いたARSは回答方法を自在に変更でき、講師は端末を準備せずとも大半を受講者に依存できます。ウェブでの講義でも使えるARSです。
AmpiTaには、ARS機能が標準搭載されています。
【AmpiTaでのARS運用の概要】
1.回答画面
AmpiTaでARS機能を使う場合、聴講者は回答用ウェブフォームにアクセスして回答画面を入手(表示)します。
2.回答方法の統一・不統一
回答方法が常に二者択一などで統一されるのであれば、回答画面は一種類だけ用意すれば用は足ります。
二択、四択、記述など回答方法が設問毎に異なる場合は、その種類の数だけ回答画面が必要になります。
3.回答画面のURL
聴講者がアクセスする回答画面のURLを全問ですべて同じにする方法と、設問毎に変える方法があります。
全問統一の場合、都度URLを入力する必要はありません。一方で、次の問題が出される前から回答ができてしまうなどの弊害もあります。
URLを変えることで、設問毎に参加者を区切ることができます。よくある方法では、スクリーンに二次元コードを表示してスマホカメラから走査してもらう、ウェビナーであればチャットにURLを貼り付けることで設問毎にアクセスし直してもらっています。
4.回答送信先メールアドレス
回答画面のURLの統一・不統一を問わず、回答フォームから自動的にメール変換されて送られる先のメールアドレスは1つに統一することでAmpiTa側の設定変更は必要なくなります。
設問毎に送信先メールアドレスを変更する場合、設問毎にAmpiTaの設定も変更する必要があります。
1つのメールアドレスで次々と設問を変えて受け付けるためには、設問と設問の間にメールサーバを空にしなければ正しく集計できません。
ARSを使用中に非常事態が起きる可能性があるため、ARS用と非常事態用のメールアドレスは別々にしておくことをお勧めします。AmpiTaで表示できるのはいずれか1つですが、ARS利用を終了し非常事態用のメールアドレスに設定し直すことで、直ちに安否等の確認が開始できます。切替前に送られたデータも表示することができます。
【ARS回答画面】
1.回答画面
回答画面は登録フォーム(入力フォーマット)の制作方法と同じです。当該マニュアルのページをご参照ください。
[参考]入力フォーマット・登録フォームの制作
2.送信先の工夫
非常事態に備えるAmpiTaの設定のままでARS用の回答フォームを制作すると、そのメールの送信先は非常時用と同じになってしまいます。
むやみに設定を変えると本番(非常時)に困りますので、非常時用AmpiTaは触らず、ARS用に別途AmpiTaを準備します。
ARS用に準備したAmpiTaに、ARS用のアカウント等を設定し、その状態で回答フォームを出力することで、ARS用に別運用できる回答フォームが制作できます。
なお、ARS用と非常時用のAmpiTaを同時に使用する場合にはライセンスが2つ必要です。両方のメールアドレスが存在することはライセンス違反になりませんが、両方のメールアドレスに同時期にAmpiTaからアクセスして運用するためには当該本数分のライセンスが必要です。
3.ウェブアップロード
ウェブサーバへのアップロード方法は登録フォーム(入力フォーマット)の場合と同じです。当該マニュアルのページをご参照ください。
[参考]ウェブファイル転送・FTP設定
【ARS集計】
1.集計画面
AmpiTaのメイン画面のドロップダウンメニュー、あるいは直接リンクボタンから基本設定画面へ遷移します。
基本設定画面のドロップダウンメニュー、あるいは直接リンクボタンからARS操作画面へ遷移します。
2.受信
受信ボタンを押下してメールサーバから新しいデータを受信します。
3.設問抽出
受信データの中から設問を抽出します。
設問1から最大8まで仕分けられます。
仕分けられた結果により項目別集計ボタンが表示されます。
4.抽出データの表示
抽出されたデータは、当該番号のボタンを押下することで集計結果がテキストデータとして表示されます。
5.抽出データの切替
集計結果が出た際に表示された設問別のボタンを押下することで、その押下した番号の設問を表示することができます。
【ARS集計グラフ化】
1.グラフ表示
前項の方法で受信データから設問を抽出し、項目別(設問別)のデータを集計します。
テキストとグラフを切り替えるラジオボタンをグラフ(Graph)にすることでグラフ表示に切り替わります。
この操作とは別に、グラフの種類等を変更する操作ボタンを押下しても自動的にグラフ表示に切り替わります。
【ARS集計グラフ化】
1.グラフ種類の変更
グラフは35種類から選択できます。
代表的なグラフをショートカットボタンで表示していますが、すべてのグラフはドロップダウンリストから選択することができます。ドロップダウンリストの下にある矢印ボタンを押下することでグラフは順番に切り替わります。
[参考]Microsoft: SeriesChartType 列挙型(グラフの名称と種類)
2.グラフ要素の並び順
グラフに表示される要素(項目)の並び順を文字順あるいは数量順に並べ替えることができます。
ラジオボタンを切り替えることで並び順を指定できます。グラフ表示中は切替操作後すぐに表示が切り替わります。
3.ラベル数値の変更
グラフのラベルの数値を実数と割合(%)に切替えられます。
ラジオボタンを切り替えることでラベルの数値型を指定できます。グラフ表示中は切替操作後すぐに表示が切り替わります。
4.グラフの色
グラフの塗りつぶし色を変更できます。
棒グラフのように単色で塗られるグラフの場合、指定した色に塗られます。
色指定はRGB型、0~255の間の数値で指定します。
【ARSグラフ出力】
1.グラフ描画
予めグラフを描画しておきます。
2.グラフ出力
グラフ出力ボタンを押下します。
画像ファイルの形式はPNGとJPEGを選択できます。押下するボタンをいずれにするかで選択してください。
3.出力先指定
グラフの出力先を指定します。
指定後、自動的に出力処理が始まります。
4.出力ファイル自動表示
グラフの画像が出力されると、自動的に既定のプログラムでファイルが表示されます。
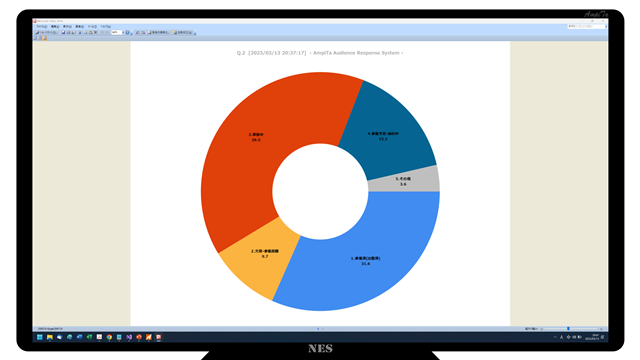 画像ビューア(Microsoft Picture Manager)でグラフ画像を表示
画像ビューア(Microsoft Picture Manager)でグラフ画像を表示
画像データを表示することと並行して、ブラウザでも自動表示します。既定のブラウザを選択して実行します。
画像データの保存先をブラウザで参照することでブラウザ上で表示するため、画像データだけ別のフォルダに移動した場合などは表示できなくなります。
出力された画像がブラウザに表示されることで、Zoomなどで講演中にブラウザを画面共有しておくだけで、集計結果が聴講者にもリアルタイムで閲覧してもらえます。
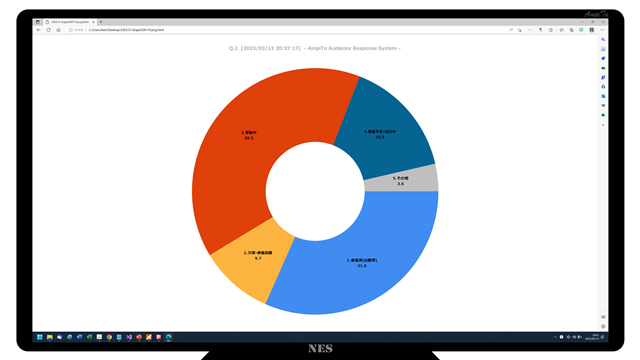 ブラウザ(Microsoft Edge)でグラフ画像ファイルを参照表示
ブラウザ(Microsoft Edge)でグラフ画像ファイルを参照表示