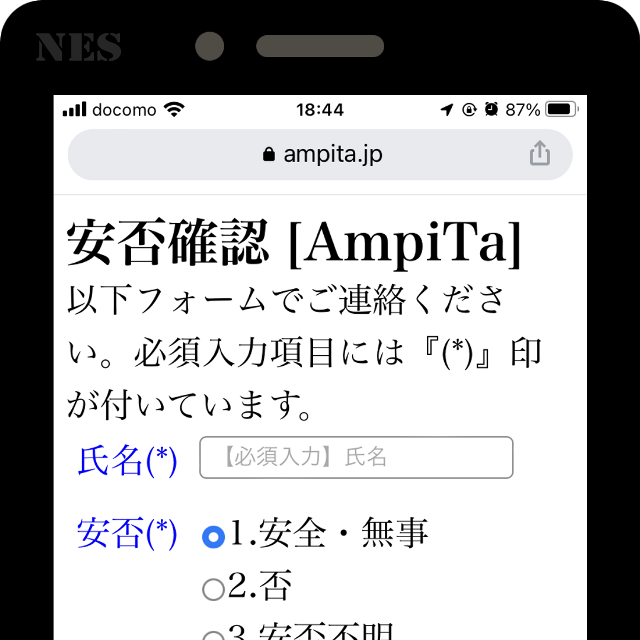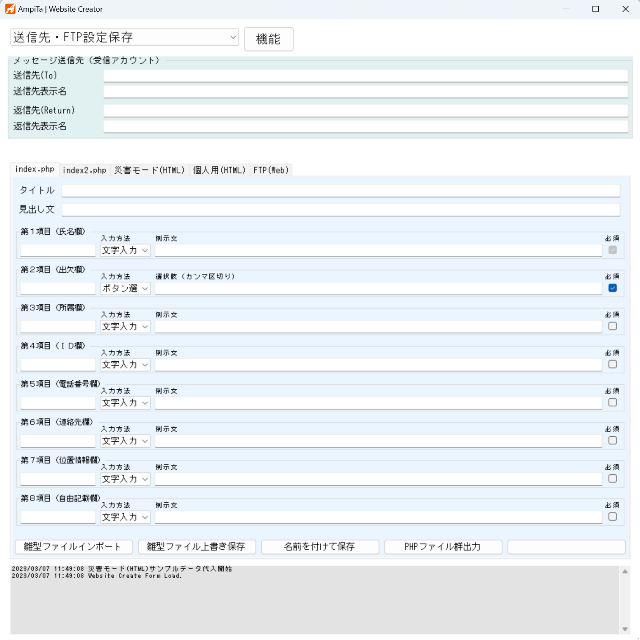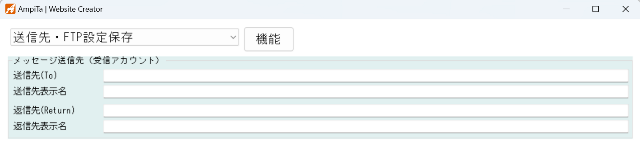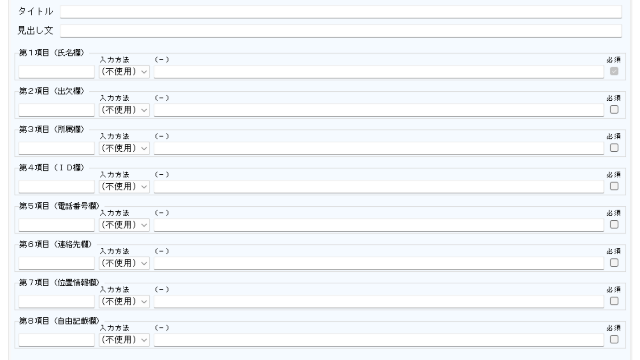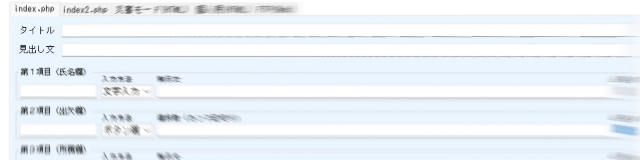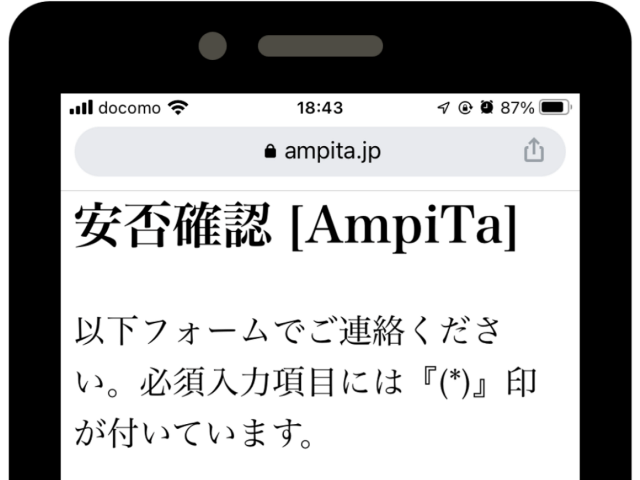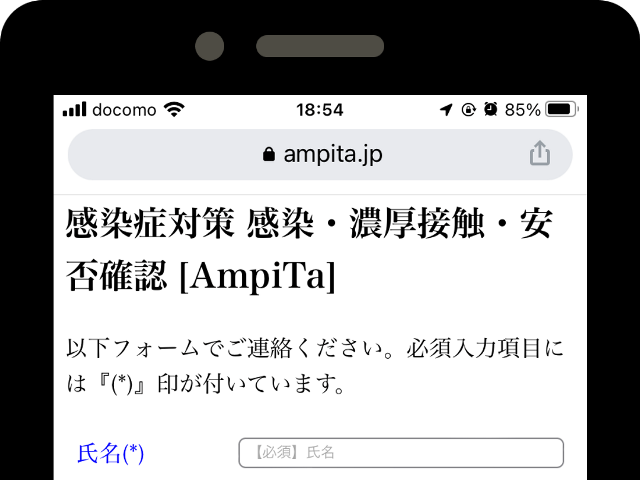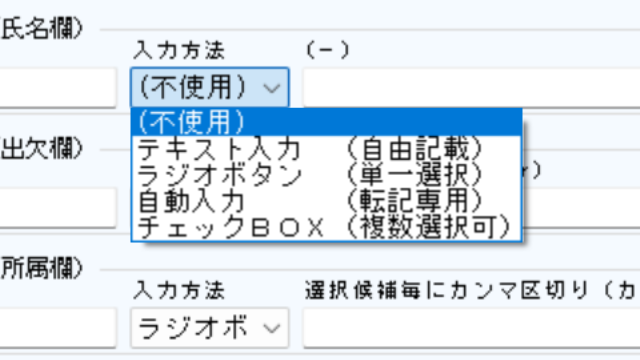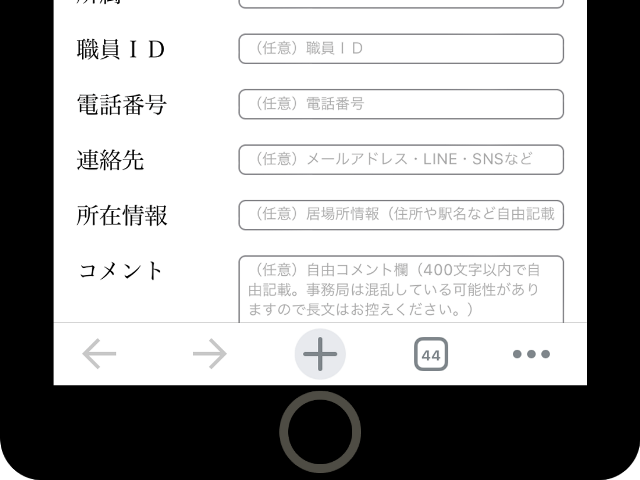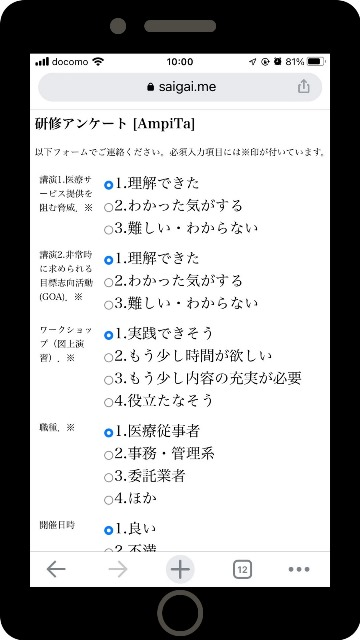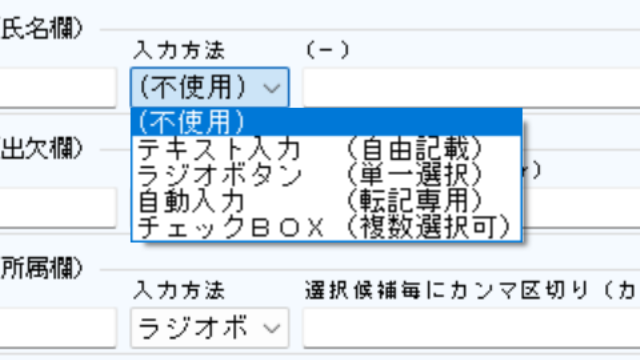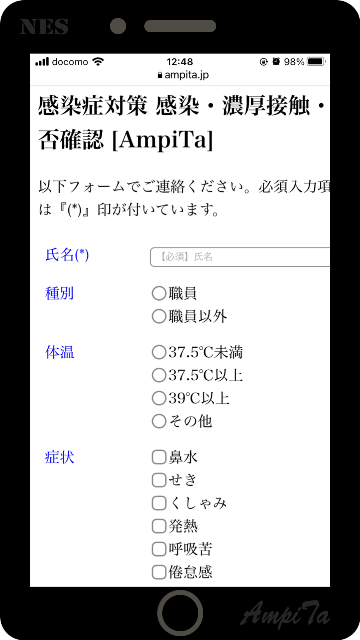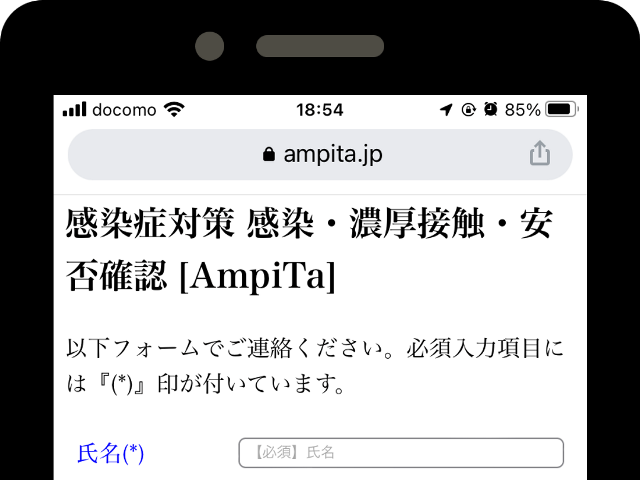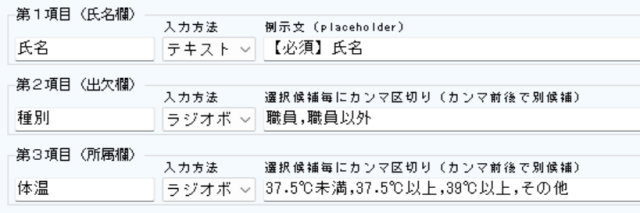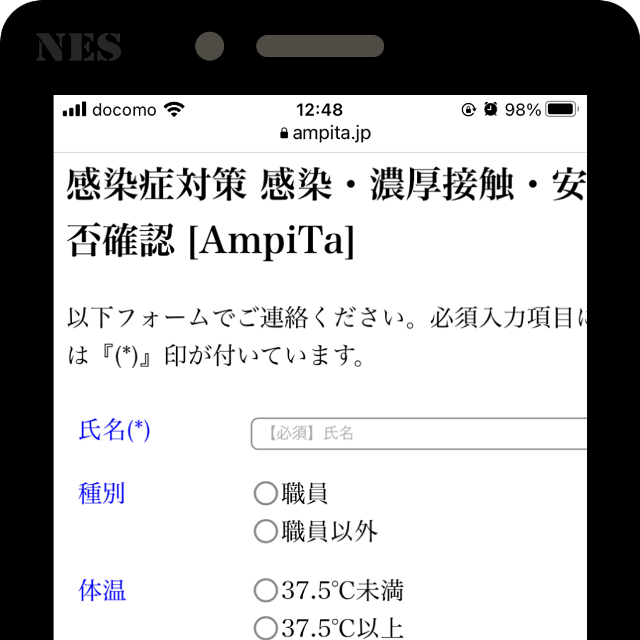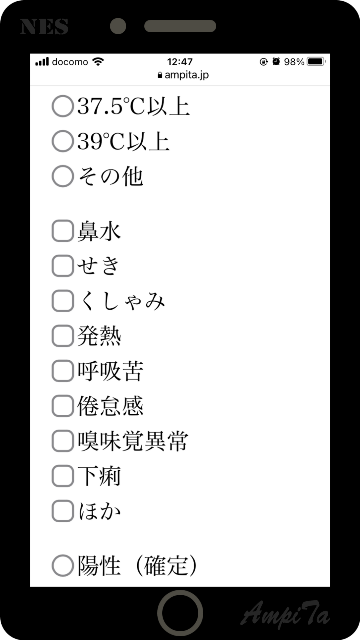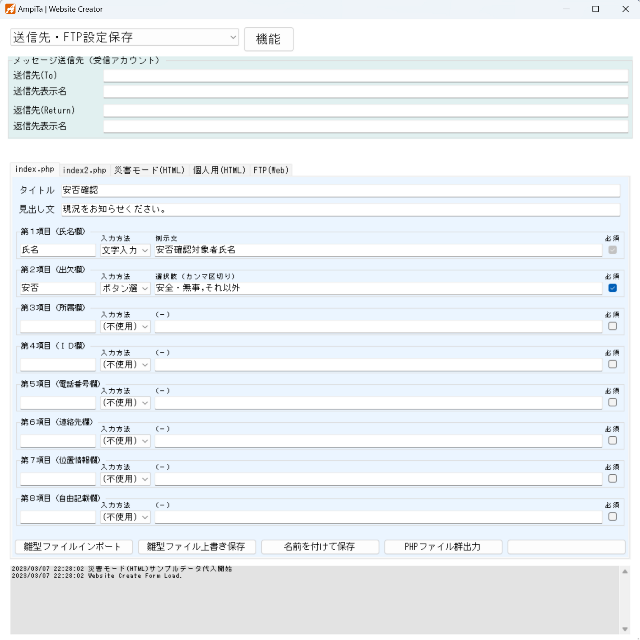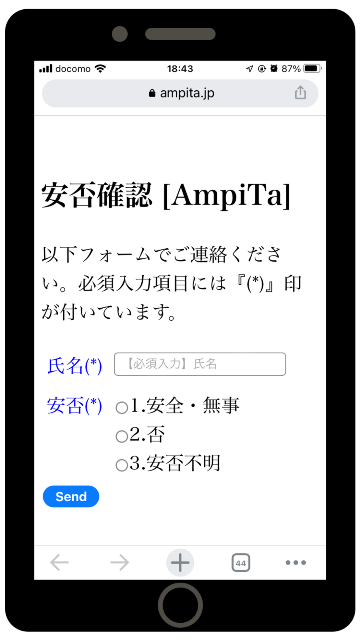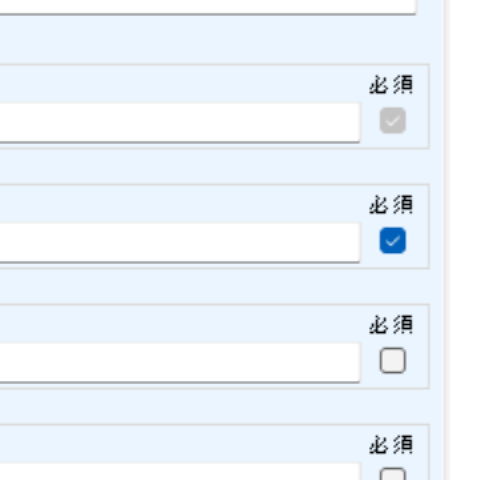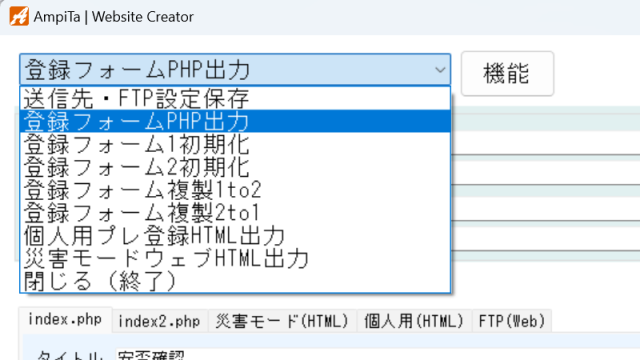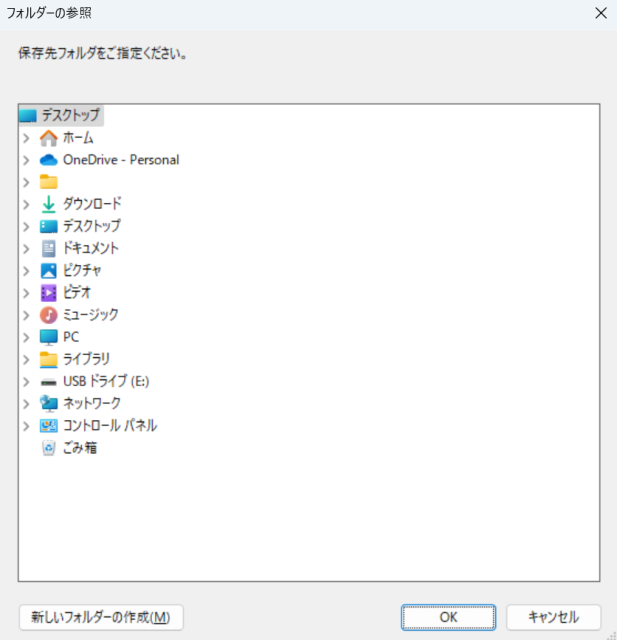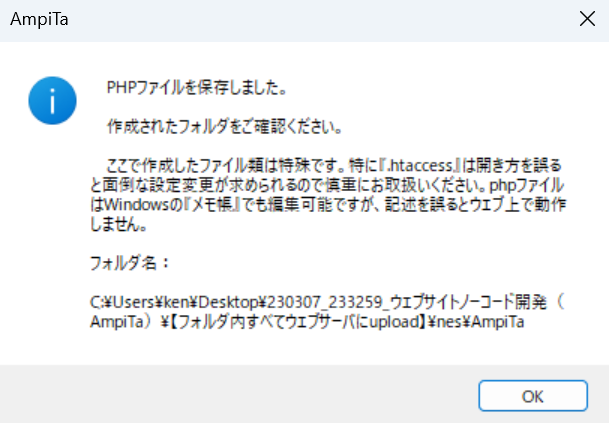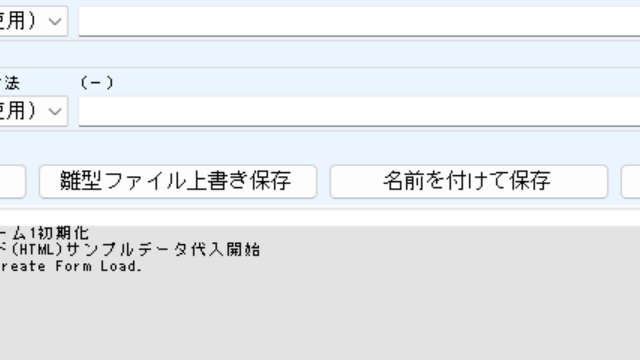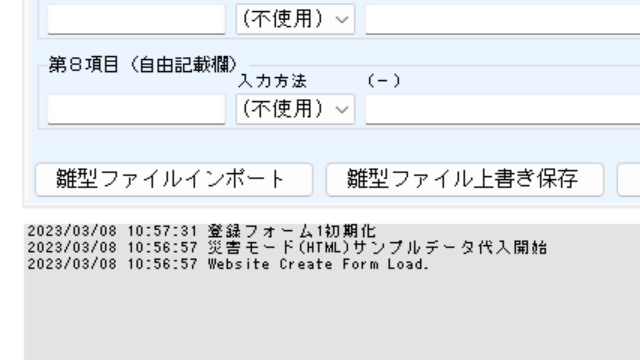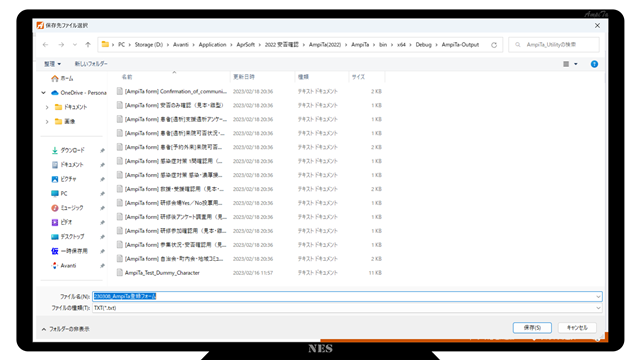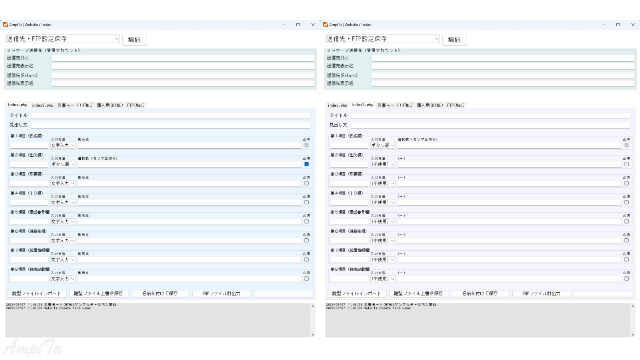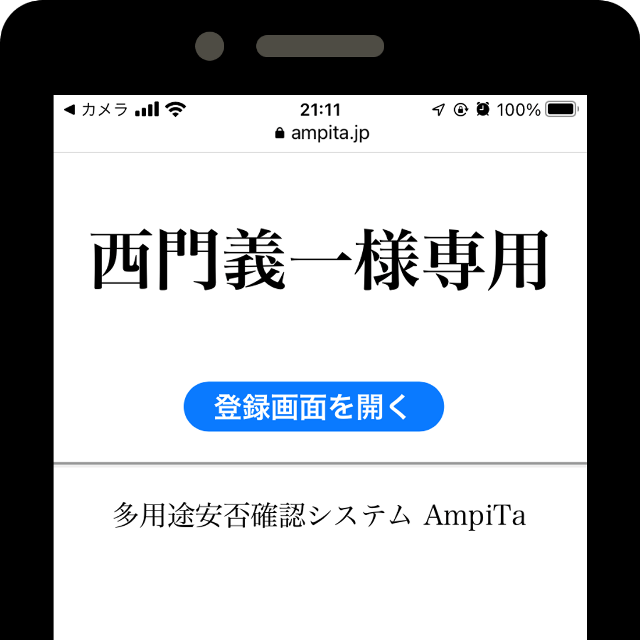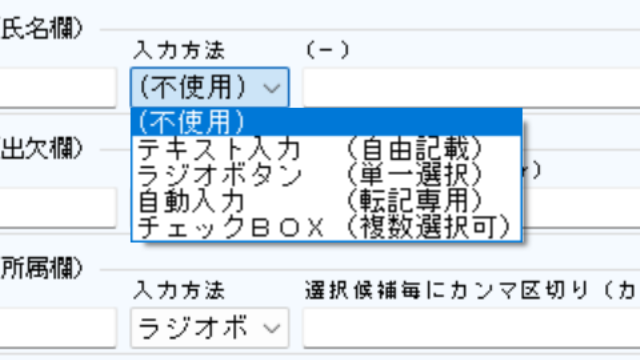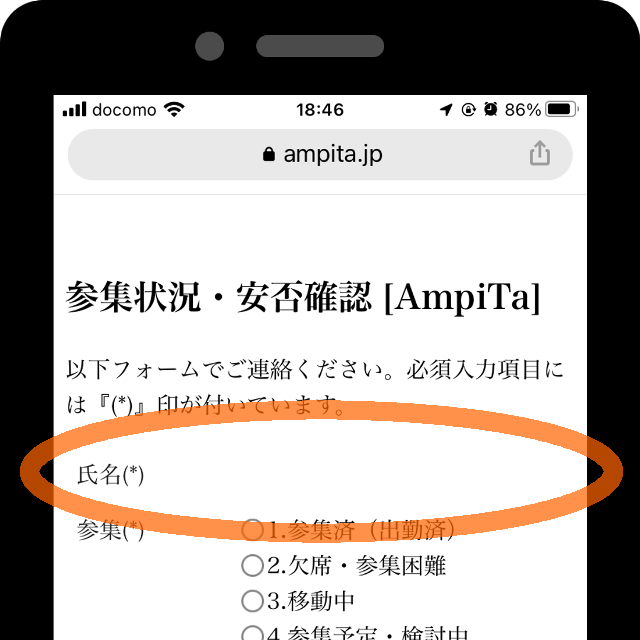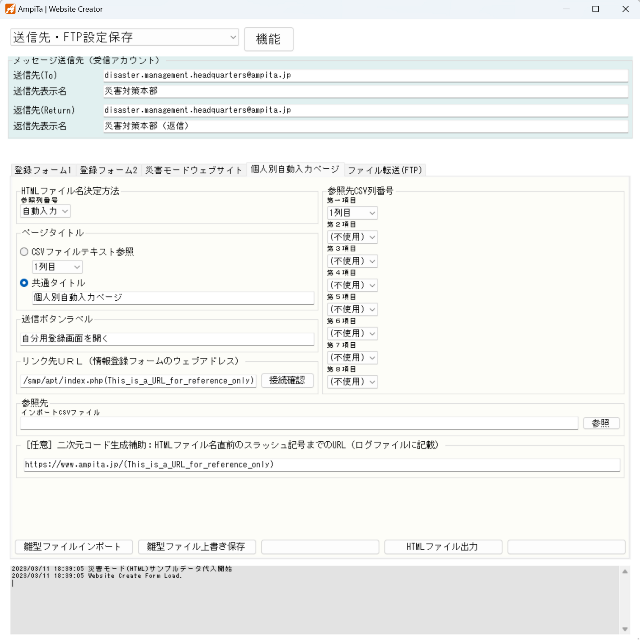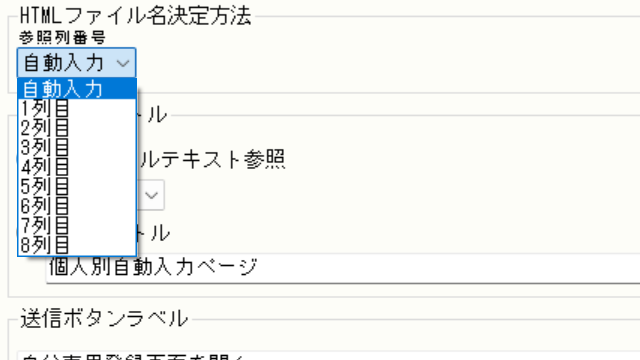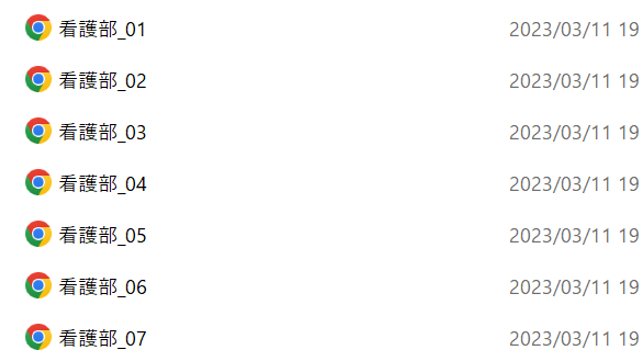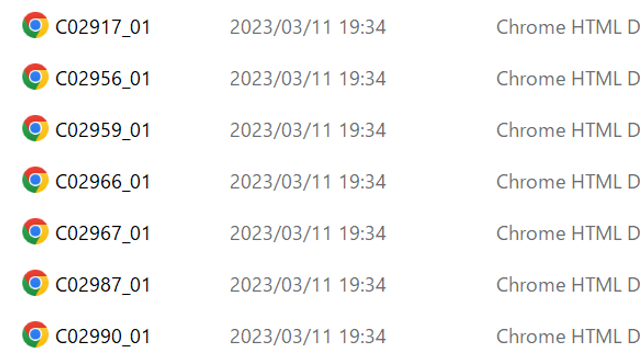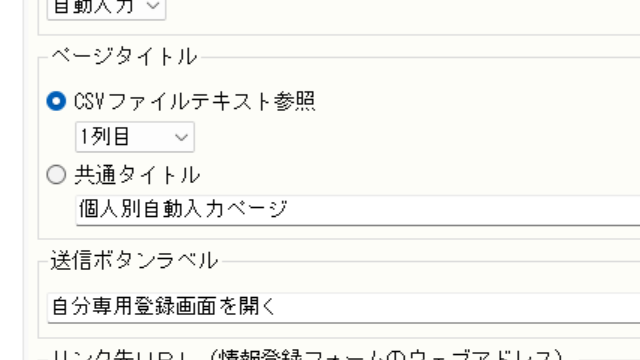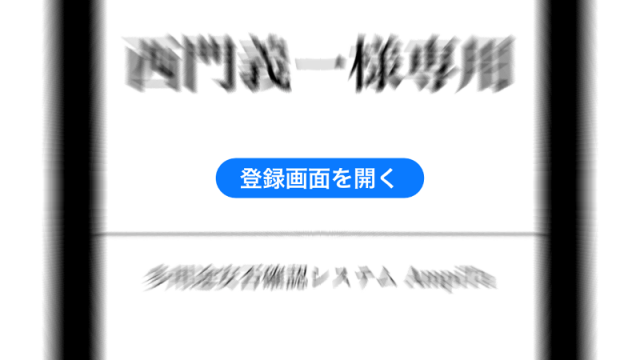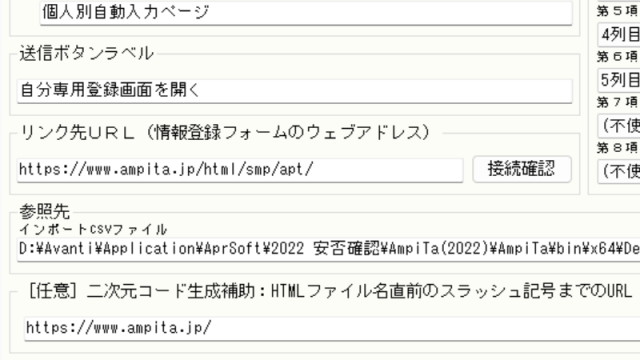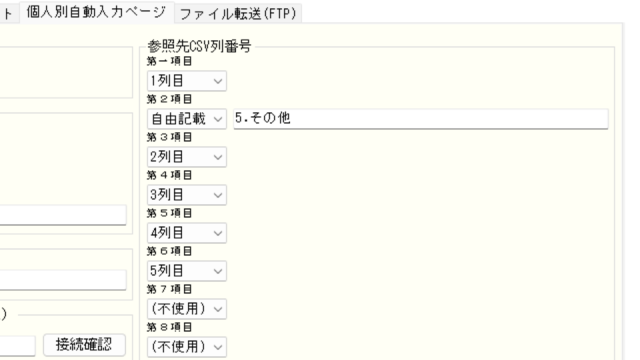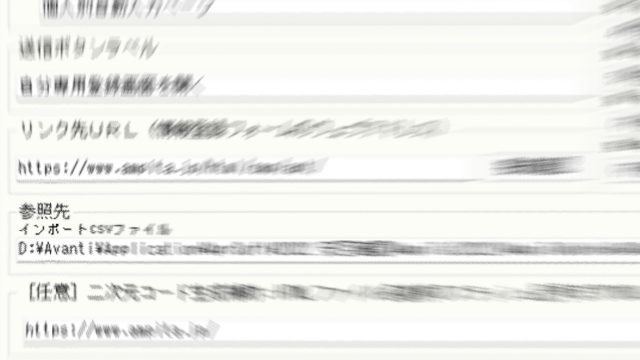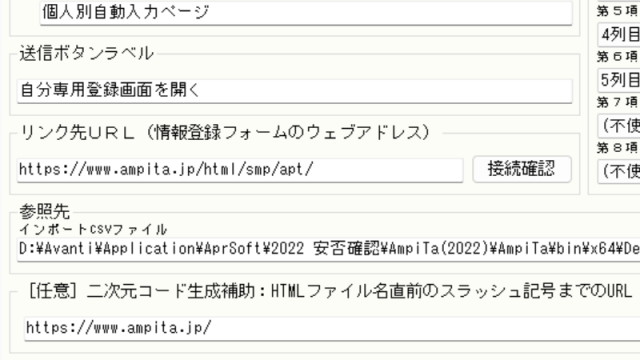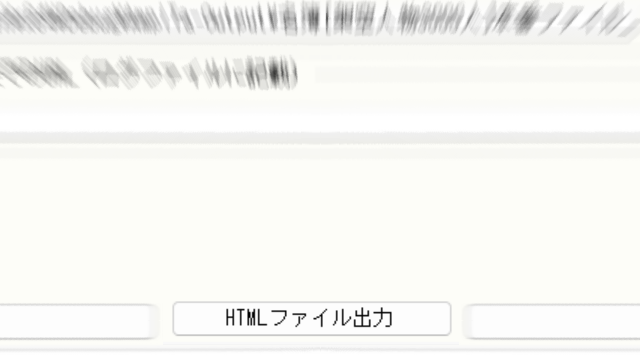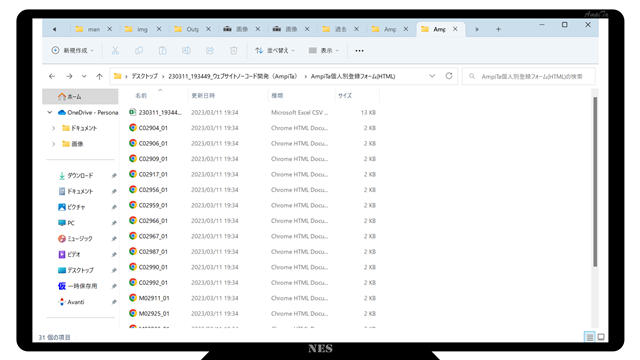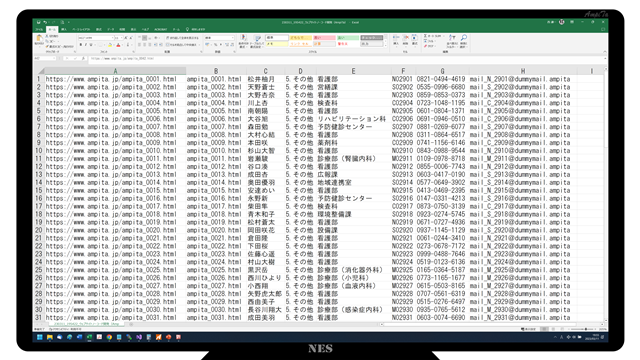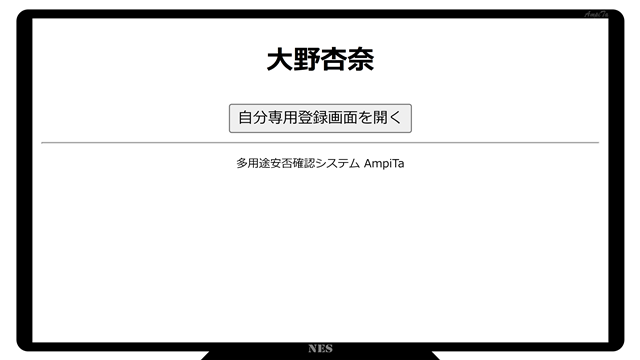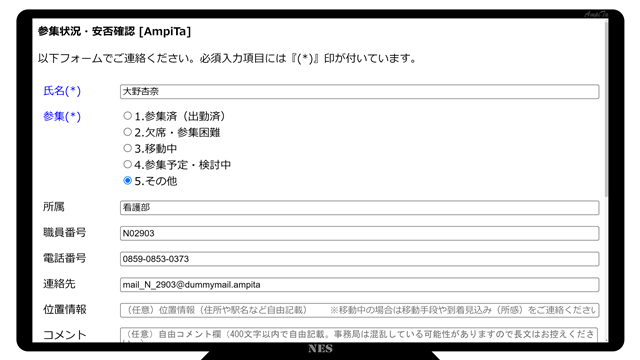AmpiTaユーザーズマニュアル
> AmpiTaの導入や維持をする人への詳細説明
入力フォーマット・登録フォームの制作
安否確認等の連絡対象者が使う入力フォーマット(登録フォーム)を制作します。
PHP言語を用いますが、ノーコード開発ができるようになっていますので、専門技術や知識は不要です。
どのような設問が要るか、どのように答えてもらうかを決めるのはユーザー様次第ですので、平時のうちにゆっくりとご検討頂ければと思います。AmpiTaの開発者らは非常時対応のBCPコンサルタントです。非常時対応で行き詰ったときはコンサルに相談するという手段もあります。
AmpiTaには、BCPコンサルが考案した雛型もいくつか用意されていますので、ご参照いただければと思います。
【目次】
メールアカウントの準備
登録フォーム設定
書式・雛型(テンプレート)の記録
書式・雛型(テンプレート)ファイルを読込んで適用
2ファイル同時制作
ファイル転送方法
個人専用自動入力型登録フォーム制作
【メールアカウントの準備】
1.メールアカウントの取得
登録フォームで入力したデータは、メール形式に変換されてメールサーバへ預けられます。メールサーバに預けるためにはメールアカウント(メールアドレス)が必要です。
非常時の混乱を避けるため、可能な限りAmpiTa専用となるメールアカウント(メールアドレス)をご用意ください。
AmpiTa開発者側が利用しているさくらのレンタルサーバはメールアドレスの発行可能数は無制限、ウェブサーバも付帯しているリーズナブルなサービスです。類似のサービスが数社ありますので、まだご用意できていない場合はご検討ください。
【登録フォーム設定】
1.登録画面
AmpiTaのメイン画面のドロップダウンメニュー、あるいは直接リンクボタンから基本設定画面へ遷移します。
基本設定画面のドロップダウンメニュー、あるいは直接リンクボタンからウェブページ設定画面へ遷移します。
2.送信先設定
AmpiTaのメール送受信に必要な情報を登録します。
ここでは認証情報は不要です。宛先(To)となるメールアドレスは間違えないように、慎重にご入力ください。のちほど、ご確認もお願い致します。
返信先(Return)は通常使用することはありませんが、念のためご入力いただいております。宛先(To)と同じでも構いません。
3.登録フォーム画面設定(User Interface)
登録フォームの画面構成を決定していきます。
設問は最大で8問、最少で1問です。
4.ページタイトル・見出し文
ウェブページのタイトルと見出し文を設定します。
入力欄は上方の2枠です。
仕上がりで確認するとタイトルは最上段に表示される大きな文字です。
見出し文は、その下に表示されるページを説明する文章です。
タイトルや見出し文があまりに長いと、最初に表示される画面に設問が表示されず見切れてしまいますので、端的にした方が良い箇所です。
ユーザー側の設定により、フォントサイズが異なることに留意します。標準文字サイズを使用していれば1行あたり20文字~30文字程度になる可能性がありますが、拡大している場合には10~20文字程度であると考えておくと良いでしょう。
5.設問設定
第1項目から第8項目までの設問を設定します。
設問毎のタイトル(ヘッダー)、入力方法の選択、選択式入力の場合は選択肢の設定、その入力を必須とするか否かの設定をします。
6.設問タイトル(ヘッダー)
タイトル(ヘッダー)は入力欄の左側に表示される文字です。
ここで付けたタイトルは同時に、集計時の一覧表(グリッド)のヘッダーとしても使われます。そこから出力されるCSVファイルなどでもヘッダーとして使われていきますので、広範に影響を及ぼします。
非常時の連絡用は端的な方が良いですが、研修会のアンケートなどに応用する場合には、多少は長くなっても許容される場合があります。
仕上がりを見て、内容が伝わる中で最短のタイトル(ヘッダー)にすると良いです。
7.回答方法
タイトルの次は、回答方法を指定します。
回答方法には以下のものがあります。
○テキスト入力・・・直接テキストをキー入力するテキストボックス型(直接文字入力方式)
○自動入力・・・アシストする別のウェブページとのコンビネーションで成り立つ自動入力式(編集不可のテキストボックス型)
○ラジオボタン・・・ラジオボタンから1つを選択する択一式
○チェックボックス・・・チェックマークを入れられるチェックボックスを表示し、複数選択できる方式
○不使用・・・その欄を使わない
下図は第1項目の氏名を文字入力欄としています。第2~3項目はボタン選択型(ラジオボタン)、第4項目(症状)は任意の数選択(チェックボックス)です。
7.1.回答方法:テキスト入力
文字入力欄には例示文や注意文を表示することができます。これはプレースホルダー(placeholder)と呼ばれるもので、ユーザーが文字入力を始めると消えますので、入力には影響しません。
設定画面のドロップダウンメニューから文字入力欄を選択すると、プレースホルダーとして表示する例示文を設定できるようになります。ドロップダウンメニュー右側にあるテキストボックスに任意の文字を入力してプレースホルダーとしてください。
7.2.回答方法:ラジオボタン
第2項目はボタン選択型(ラジオボタン)としています。選択肢は2個あります。
第3項目も同じくラジオボタンであり、選択肢が4個あります。
ボタン選択式の場合、選択肢を設定する必要があります。
ドロップダウンメニュー右側にあるテキストボックスにカンマ区切りで選択肢を挙げていきます。
図の例では『職員,職員以外』と入力されています。
7.3.回答方法:チェックボックス
第4項目はチェックボックス式です。
設定画面のドロップダウンメニューでチェックボックスを選択します。
選択候補はカンマで区切ります。1項目入力する毎にカンマで区切ります。
下図では『せき・くしゃみ・呼吸苦,鼻水,咽頭痛,倦怠感,頭痛,下痢・腹痛,味覚異常・嗅覚異常等,該当なし』と入力されています。
入力結果は下図のように反映されます。
各項目で1行ずつ使い、項目数が9個あれば9行使います。
必須入力の指定をした場合は、いずれか1つ選択しなければエラーを返すことになります。
チェック内容を監視する機能は備えていないため、あり得ない組合せの選択をした場合でもそのまま送信することができてしまします。回避策としては選択肢を工夫するか、ユーザー様の手でHTMLタグをカスタマイズして入力内容の監視機能を追記する方法が考えられます。
7.4.回答方法:自動入力
自動入力については別途説明します。
7.5.回答方法:不使用
不使用を選んだ場合は、その項目番号は使われません。
例えば、第1項目には文字入力欄を設けて氏名を必須入力、第2項目にはラジオボタンを設けて安否を必須入力、第3項目から第8項目までは不使用とします。設定画面は下図をご参照ください。
この設定の場合、仕上がりは2問だけ表示されるユーザーインターフェイス(UI)になります。
第2項目(2問目)の下は余白が作られるのではなく、すぐに送信ボタンが配置されます。
この程度の設問数であれば、文字サイズが大きくても1画面に収まる可能性が高くなります。非常時にスクロールを失敗して設問を見落とすリスクを低減できます。
8.必須回答
各設問は必須入力か任意入力かを設定できます。
第1項目に限っては必須入力が既定値であり、変更できません。右側に在るチェックボックスは編集不可を示す灰色になっており、その状態でチェックボックスにはチェックマークが入っています。
第2項目以降はチェックボックスのチェックマーク有無で指定できます。チェックマーク有は必須入力であることを示します。空欄にすれば任意入力になります。
9.PHPファイル群出力
ここまでの作業の成果物を出力します。
ドロップダウンメニューから登録フォームPHPファイル出力を選択し、実行します。
ファイル群をまとめたフォルダの出力先を問われるので、任意のフォルダを指定します。
標準では、デスクトップを初期値として提案してきます。デスクトップで問題なければ、そのまま保存を指示します。
成功すると、ポップアップメッセージでその旨が知らされます。
保存先として指定したフォルダが開かれます。
登録フォームとしてウェブに掲載するデータと、AmpiTaで集計するデータが一致するように、ここで使った登録フォームの書式は必ず保存してください。
【書式・雛型(テンプレート)の記録】
1.上書き保存
編集した登録フォームを再び使用するために、書式をテンプレート(雛型)として保存することができます。
上書き保存した場合、次回以降、そのタブの最初に表示されるようになります。
1番目のタブはAmpiTa全体で共有されるタブです。メイン画面のグリッド表示のヘッダーに使われるデータは、この1番目のタブに保存されているデータを呼び出しています。AmpiTaで取り扱う登録フォームを制作した場合、必ず1番目のタブで表示されるように上書き保存を実施してください。
上書き保存は、上書き保存ボタンを押下する事で実施できます。
2.別名ファイルを保存
バックアップ用などで別ファイルを残したい場合は、名前を付けて保存を実行してください。当該ボタンを押下することで実行できます。
ここで保存したデータは、あとで呼び出して使用することができます。
【書式・雛型(テンプレート)ファイルを読込んで適用】
1.ファイル呼出
登録フォームの書式を呼び出して利用することができます。
雛型ファイルインポートボタンを押下すると、雛型が保管されているフォルダが開きます。
2.ファイル適用
適用したいファイルを選択すると、書式として適用されます。
【2ファイル同時制作】
1.2ファイル制作
登録フォームは2つのファイルを同時に制作することができます。2つのファイルを雛型として保持する事も可能です。
タブを切り替えることで編集対象を変更することができます。宛先(To)は2ファイルとも共通します。
2番目のタブで編集したデータは、上書き保存すると2番目のタブ用に保存されます。次回起動時に表示される場所は2番目のタブになります。
【ファイル転送方法】
ファイルの転送方法は『ウェブファイル転送・FTP設定』のページに記載されています。
マニュアルの『ウェブファイル転送・FTP設定』をご参照ください。
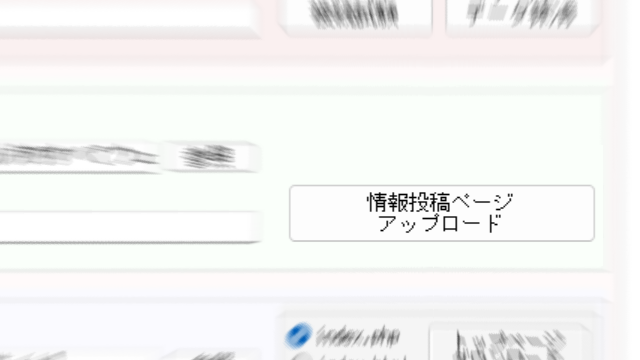
【個人専用自動入力型登録フォーム制作】
AmpiTaの標準的な方法では、全員が共通の登録フォームを使い、そのフォームを開くためにログインなどを行わないため個人名などは都度手入力する必要があります。
手入力が煩わしい、容易に入力できない人が居る、他人から借りた情報端末で時間をかけたくないなど様々な理由から氏名等の固定情報を自動入力したいというニーズがあるため本機能が備わっています。
本機能のデメリットは、登録フォームで手入力できなくなることです。自分専用のURLや二次元コードを失ったときに連絡が困難になる可能性があります。
1.登録フォームの準備
登録フォームの任意の項目を手入力不可、すなわち自動入力専用に設定することができます。
さらに、同項目を必須入力とすることで、自動入力情報を持った登録フォームの1つ手前のページを保有しない人は、登録フォームの必須項目を埋められないため送信できなくなります。この必須入力化は成りすまし防止に役立ちますが、連絡できなくなってしまう人が発生する恐れがありますので運用面でのメリット・デメリットをご検討ください。
自動入力専用にする場合は、登録フォーム作成時に入力方法を自動入力にします。
自動入力にした場合、登録フォームを開くと当該入力欄は空欄(ブランク)になり、この画面からは入力する方法がありません。
このあとの項で説明する登録フォーム手前ページを設置しなければ機能しなくなりますのでご注意ください。
自動入力にしなかった場合は、通常のテキスト入力またはラジオボタンが表示されます。
2.登録フォームにアクセスするための手前ウェブページの制作
皆で共用する登録フォームは触ることなくそのままに、その登録フォームにアクセスするための個人用ウェブページ(HTMLファイル)を制作します。
予め設定した内容は自動的に登録フォームに入力されます。
3.出力するHTMLファイル名の決定方法の設定
出力するファイル群の個々のファイル名を自動付番するか、これから読込むCSVファイルから引用するかを決定します。
決定方法は、ドロップダウンメニューです。選択肢は自動入力とCSVファイルの列番指定に大別されます。
自動付番にした場合、ファイル名には『0001』から始まる4桁のゼロ詰め数字が付きます。
この自動付番は重複のない整然としたHTMLファイル群がつくれますが、どのファイルに誰のデータが入っているかがファイル名からでは判断できません。対比表が自動出力されるためそちらで照合することができます。
また、重複者が多いファイル決定因子(キー)を使うと同様にわかりづらくなります。例えば部署名をファイル決定因子(キー)とした場合、重複回避のために末尾に番号を付けるので重複はしませんが、同じ部署名でたくさんのファイルが作られる可能性があります。
職員IDや電話番号など1人1番号となるユニークなものを用いると見分けがつきやすくなります。
氏名でも個人を特定しやすいですが、ファイル名に漢字を使ってしまうとURLとしてウェブサーバに載せる際に文字化けなどのリスクがあるため推奨されません。英数字の羅列でユニークなものをお勧めします。
4.ページタイトルの設定
ページタイトルは全員で共通のものを使う方法と、CSVファイルから取り込むデータを当てて個人別に変える方法を選択できます。
共通タイトルを使う場合は、共通タイトルのラジオボタンを選択したのち、テキストボックスに表示するタイトルの文字列を入力します。
CSVファイルテキストを参照する場合、CSVファイル参照のラジオボタンを選択したのち、何列目を参照するかドロップダウンリストから選択します。
5.登録フォームボタンラベル(送信ボタンラベル)
登録フォームボタン(送信ボタン)のラベルを指定します。これは全員に共通します。
登録フォームボタン(送信ボタン)とは下図のように、登録フォームを開くためのボタンです。ブラウザによって背景の色や形は変わります。
6.登録フォームのURL
登録フォームボタン(送信ボタン)を押下したときに開く登録フォーム、データを転送する先となる登録フォームのURLを設定します。
設定後、接続確認ボタンを押すとURLを参照してブラウザを開きます。ブラウザで正しく開く事ができなかった場合はURLを見直してください。
7.自動送信するデータの参照元指定
登録フォームには最大8項目の設問を置く事ができますが、自動入力は全項目に対応できます。
第何項目にどのデータを当てるか、あるいはデータは入れないかを設定します。
このあとインポートするCSVファイルから参照する場合は、第何列から取り込むのかを指定します。
全員に共通して同じ項目を入れる場合は、CSVファイルに最初から入力しておくか、この画面で自由記載を選択し、テキストボックスに任意の文字列を入力します。
8.参照するCSVファイルの設定
自動入力やタイトル等に用いる参照データの入ったファイルの保存場所を指定します。
『参照』ボタンを押下するとファイル選択のダイアログが表示されるので、任意のCSVファイルをご指定ください。
ファイル内のデータは列順が重要になります。カンマ区切りで配されたデータの順番が先述の各項で指定した列番号と一致することをご確認ください。
9.個人用URL配布・二次元コード化のためのURLの設定
今回の処理で自動生成されるファイル群は単体のHTMLファイルです。これらはお手元のパソコン(ローカル)で起動させても目的通り機能しますが、ウェブサーバに配しても機能します。
HTMLファイル群をウェブサーバに配する場合、その後は何らかのURLをブラウザに入力することでHTMLファイルを開くことができます。そのURLを決定づける方法は、今回自動生成されるHTMLファイル群のファイル名の前に置かれる『http』から始まるURLです。
この、ファイルの前に並ぶ『http』から始まるURLを枠内に入力してください。自動的にファイル名と接続した1つのURLを完成させ、CSVファイルに吐き出します。
このURLを安否確認対象者に配ることで、各人が自分専用や部署専用の安否登録画面を開く事ができます。
HTMLファイル自体を各人に配って終わりにする場合や、他の方法でURLを通知する場合はこの作業は不要です。
10.HTMLファイル群出力
出力ボタンを押下するとファイル出力を開始します。
出力先フォルダを選択するダイアログが表示されるので、任意の出力先を選択します。
出力が終わるとポップアップメッセージが表示されその旨が知らされます。
11.出力結果
出力結果として、出力先のフォルダが自動的に開きます。
フォルダにはHTMLファイルが人数分(CSVの行数分)リストされます。
同フォルダ内にログファイル(CSVファイル)が1つ含まれます。
ログファイルには『http』から始まるフルパス(URL)、ファイル個々のHTMLファイル名、参照したデータが書き込まれています。誰のファイルがどれであるか照会することができます。
12.動作確認
任意のHTMLファイルを開いて動作を確認します。
HTMLファイルはお手元のパソコン(ローカル)に置かれた状態で機能しますので、ウェブサーバにアップロードする前に試験できます。
出力されたHTMLファイルを起動(ダブルクリック)するとブラウザが起動し、タイトルとボタンで構成された画面が表示されます。
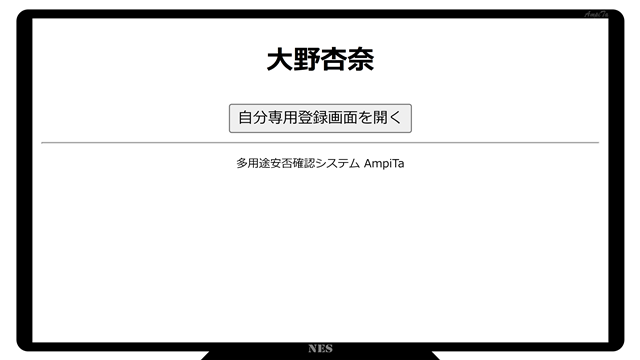 タイトルを氏名、ボタンラベルを『自分専用登録画面を開く』とした場合の例
タイトルを氏名、ボタンラベルを『自分専用登録画面を開く』とした場合の例
ボタンを押下するとウェブ上にある登録フォームが開きます。この登録フォームはウェブサーバに保管され、URLが紐づいている必要があります。
指定した項目にデータが転送(自動入力)されていることを確認します。
テキスト入力欄はミスタイプがあってもそのまま入力されますのでご注意ください。
ラジオボタンはミスタイプがあると入力(選択)されませんのでご注意ください。
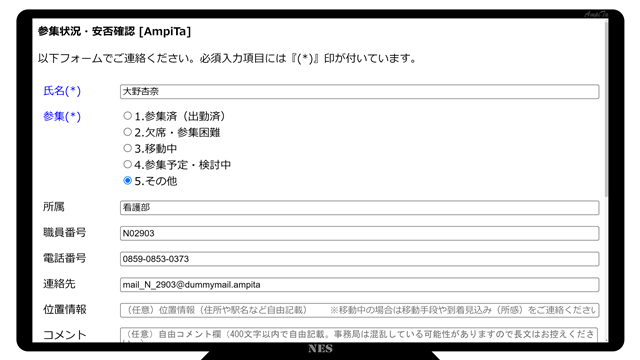 第1項目に氏名、第2項目は『5.その他』の選択、第3~6項目に部署名、職員ID、電話番号、メールアドレスを自動入力した例
第1項目に氏名、第2項目は『5.その他』の選択、第3~6項目に部署名、職員ID、電話番号、メールアドレスを自動入力した例