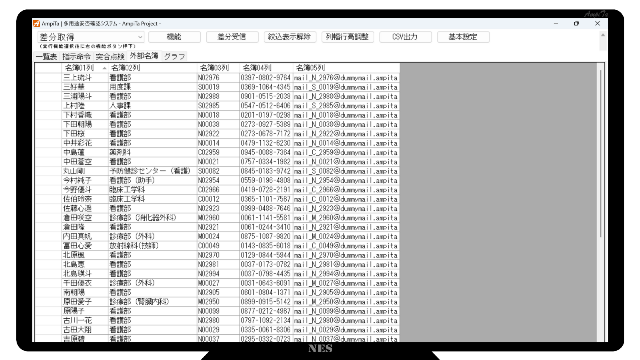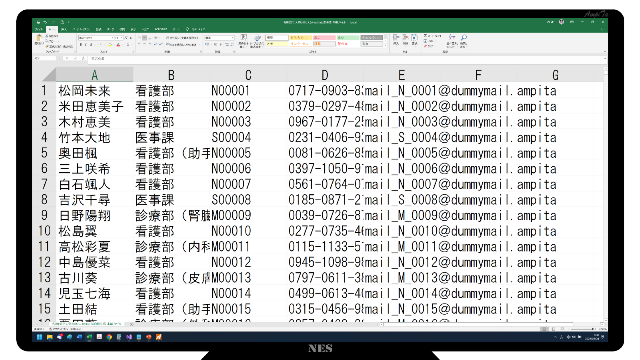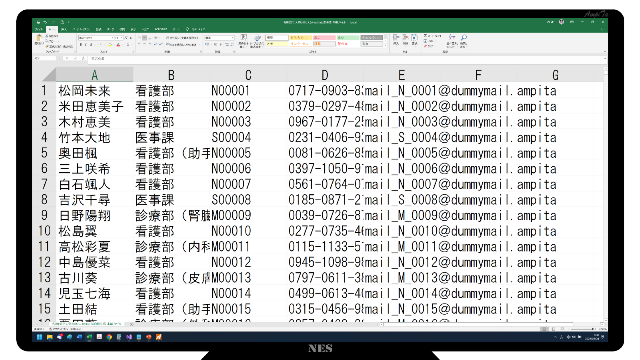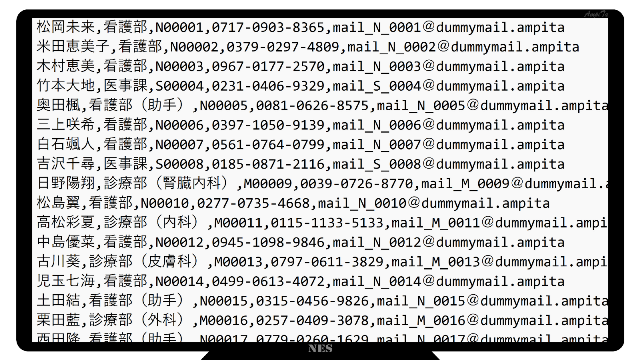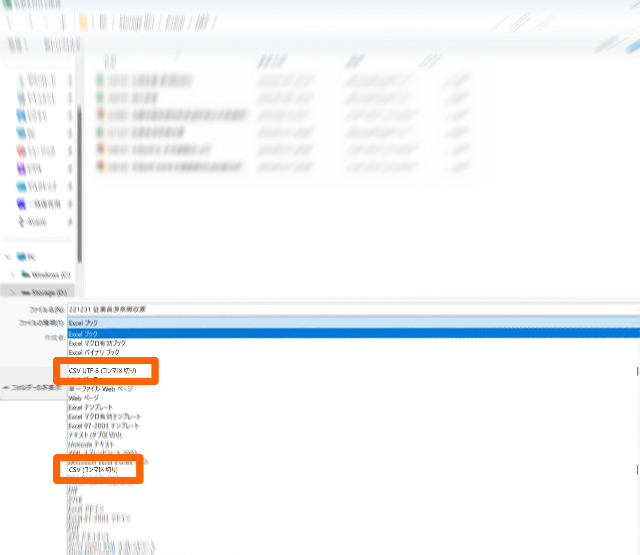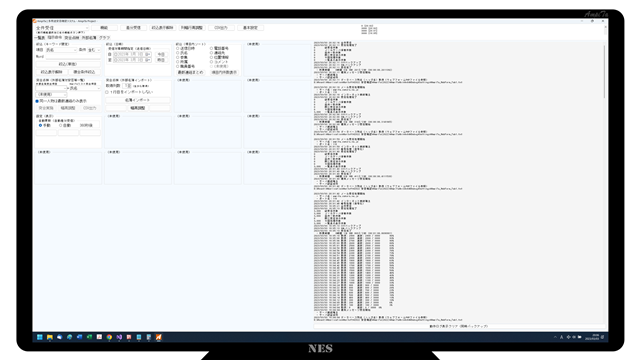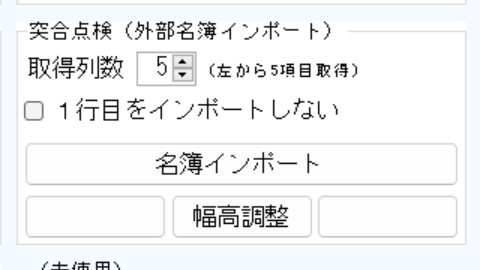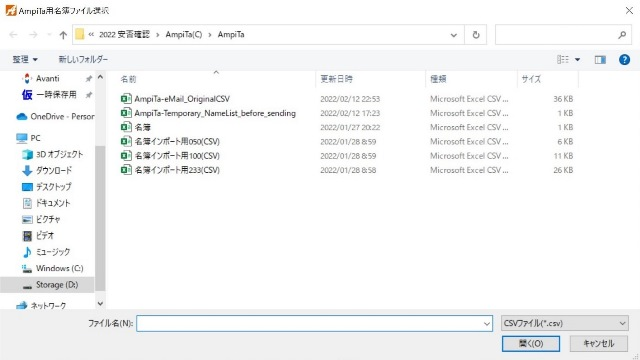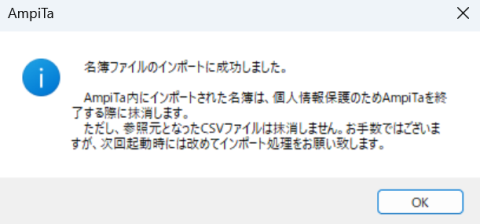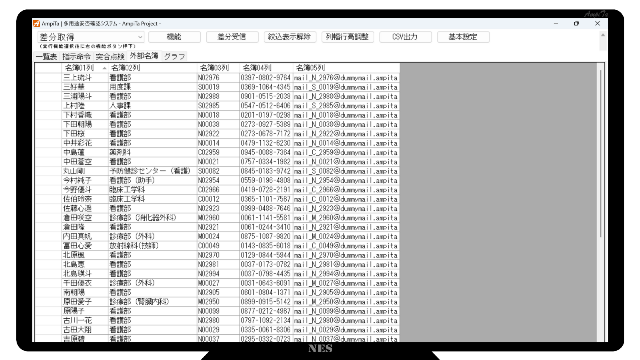AmpiTaユーザーズマニュアル
> AmpiTaを操作し情報管理する人への詳細説明
外部名簿取込(インポート)
AmpiTaによる安否報告等に認証やログインといった操作はありません。
個人情報管理の負担軽減を目的に、AmpiTaには名簿を保持する機能が備わっていません。
しかしながら、突合点検は必要性が高いため、AmpiTa起動後に名簿をインポートし、突合点検できるようになっています。
ここでインポートした名簿は、AmpiTaを終了すると同時に抹消され、AmpiTaのデータベースとしては残りません。ただし、参照に使ったCSVファイルはAmpiTaの制御下にないため残りますので、個人情報の取扱いにご注意願います。
1.参照ファイルの準備
AmpiTaで参照(インポート)するためのファイルを用意します。
ファイルはCSV形式(.csv)に限られます。
CSVファイルはWindowsの標準的な方法で開くとMicrosoft Excelで表形式(グリッド表示)されますが、実際の中身はカンマ(コンマ)区切りのテキストデータです。
Excelファイル(.xlsx)などからCSVファイル(.csv)を作成する場合はカンマ区切りで保存してください。
Microsoft ExcelでExcelファイル(.xlsx)を開いた場合、名前を付けて保存する操作を実施してください。その操作の途中で、保存先やファイル名を決定するダイアログが表示されますので、ファイルの種類をCVSファイルのコンマ区切りをご選択ください。
CSVファイルのコンマ区切りが2種類表示される仕様が多いと思われますが、制作側での実証試験ではどちらを選んでも問題ない結果を得られています。
2.指示命令タブを開く
メイン画面の上方に在るタブから『指示命令』タブを選択し、開きます。
表示されたタブ内にある絞込(項目内ソート)の枠に注目します。
3.取込諸設定
ファイルを取り込む前に2つの事前設定があります。
1つ目は取り込む列数です。CSVファイルの1行あたり、何項目取得するかを決めます。先頭列だけで良い場合は1に設定します。5列目に必要な情報がある場合は5以上に設定します。
ここで選択した列数は後に、突合点検名簿にも掲載されることになります。あまり列数が多いと見づらくなります。もし、連絡者は職員IDなどキーになる情報しか送信せず、この名簿突合点検により氏名や所属などが明らかになる場合は、その列が含まれるよう列数を調整してください。
2つ目の設定は、1行目を取り込むか否かです。1行目が名簿の見出しとして使われている場合、その行は対象となる情報がないと考えて除外します。除外する場合に限りチェックマークをオンにします。
4.ファイル指定
枠内に表示されている名簿インポートボタンを押下します。
すると、ファイルを選択するダイアログが表示されるので、取り込む名簿ファイル(CSVファイル)を指定し、開くボタンを押して決定します。
5.取得完了
ファイルの取得が完了するとポップアップ表示でその旨が伝えられます。
ログデータには処理された件数などが表示されます。
取得(インポート)した名簿は、外部名簿タブを開くと確認できます。
ここに表示されている列の見出しが、突合点検の項目名となります。